
- #Sticky password create local sync how to#
- #Sticky password create local sync install#
- #Sticky password create local sync full#
- #Sticky password create local sync windows#
#Sticky password create local sync how to#
To resolve this issue, see How to switch from Single Sign-On to Password Sync. To troubleshoot this issue, see Troubleshoot password hash synchronization with Azure AD Connect sync You're changing from a single-sign on (SSO) solution to password synchronization Troubleshoot one user whose password isn't synced
#Sticky password create local sync full#
See How to perform a full password sync section.įor more information, see Troubleshoot password hash synchronization with Azure AD Connect sync. To do it, start the Azure AD sync appliance Configuration Wizard, and then continue through the screens until you see the option to enable password synchronization.Īfter password synchronization is enabled, you must do a full password sync. To resolve this issue, first make sure that you enable password synchronization. Password sync will not start until a full directory sync has completed. A full directory sync hasn't yet completed.You enabled password synchronization after directory sync already occurred.The Synchronize now check box wasn't selected.It usually occurs if one of the following conditions is true: In this scenario, passwords of all users appear not to sync.
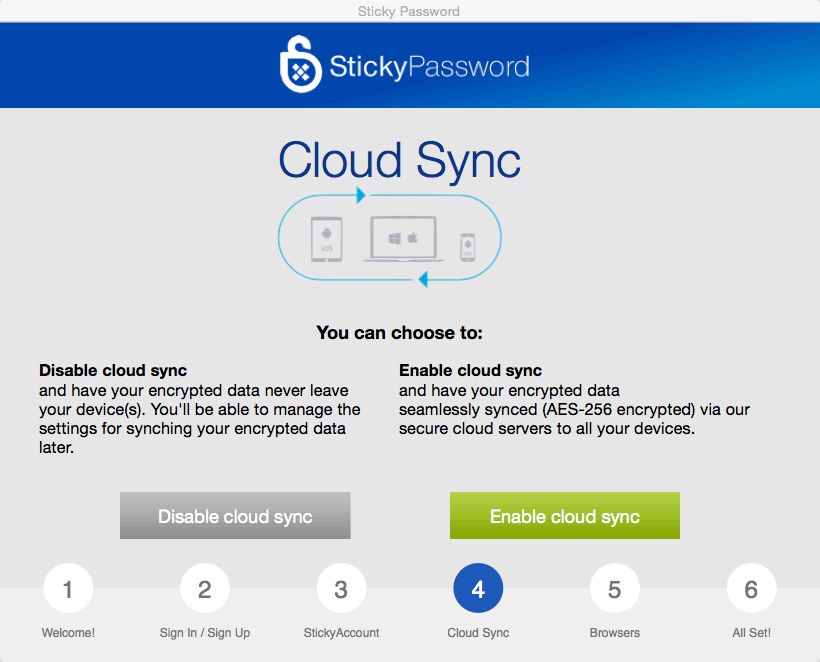
Directory synchronization is running but passwords of all users aren't synced
#Sticky password create local sync windows#
If the user account was created in Active Directory running on a version of Windows Server earlier than Windows Server 2003, the account doesn't have a password hash. In this scenario, the password hash doesn't successfully sync to the Azure AD Sync Service. Scenario 6: Users can't sign in by using their password To do it, start the Azure AD sync appliance Configuration Wizard, and then continue through the screens until you see the option to enable password synchronization. To resolve this issue, re-enable password synchronization. After you disable and then re-enable directory synchronization, users can't sign in by using a new password. In this scenario, you're using the Azure AD Sync Service together with password synchronization. Scenario 5: Users can't sign in by using a new password but they can sign in by using their old password To resolve this issue, see the How to perform a full password sync section. It could be when filtering is set up for domains, organizational units, or attributes. In this scenario, the user is moved to a scope that now allows the user to be synced.
#Sticky password create local sync install#
You can install IdFix at the following Microsoft website: IdFix DirSync Error Remediation Toolįor more info about how to troubleshoot this issue, see One or more objects don't sync when using the Azure Active Directory Sync tool Scenario 4: Users are moved between filtered and unfiltered scopes To resolve this issue, use the IdFix DirSync Error Remediation Tool (IdFix) to help identify potential object-related issues in the on-premises AD DS. Possible causes are duplicate user names or email addresses. Scenario 3: Some users don't appear to be syncing to Azure AD

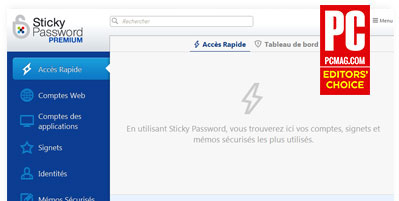
Some users can't sign in to Office 365, Azure, or Microsoft Intune For more information, see Troubleshoot object synchronization with Azure AD Connect sync. Original product version: Cloud Services (Web roles/Worker roles), Azure Active Directory, Microsoft Intune, Azure Backup, Office 365 Identity Management Original KB number: 2855271 Before you start troubleshootingīefore you perform the troubleshooting steps, make sure that you have the latest version of Azure AD Connect installed.Īdditionally, make sure that directory synchronization is in a healthy state. This article helps you troubleshoot common issues that you may encounter when you synchronize passwords from the on-premises environment to Azure Active Directory (Azure AD) by using Azure AD Connect.


 0 kommentar(er)
0 kommentar(er)
